Setting Up Your Poster
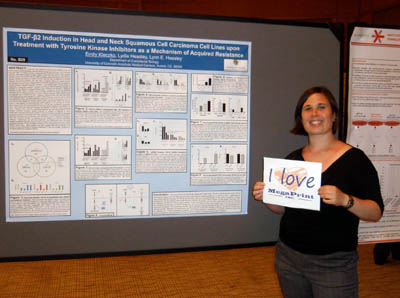
Page Setup
Our poster templates use a naming convention based on the final output size. Since PowerPoint® will not allow a page size larger than 56", larger posters are set up as half size. We then double the size of your poster during the print process using the settings available in our print drivers. When setting up a research poster from scratch, set it up as actual size for posters smaller than 56". Alternatively, if the final printed poster is to be larger than 56", set it up as half size.
We can print your poster at any proportional size to the original. For instance, if your original is 18x24", we can print it at 36x48", 48x64", etc. Setup custom page sizes in PowerPoint under: Design>Page Setup (File>Page Setup in 2003) and drop the menu down to custom and put in your size.
| Final Poster Size | Poster Template Page Setup Size |
|---|---|
| 36 x 60 | 18 x 30 |
| 36 x 72 | 18 x 36 |
| 42 x 60 | 21 x 30 |
| 42 x 72 | 21 x 36 |
| 42 x 84 | 21 x 42 |
| 42 x 90 | 21 x 45 |
| 48 x 60 | 24 x 30 |
| 48 x 72 | 24 x 36 |
| 48 x 96 | 24 x 48 |
How to bring things in from Microsoft ® Excel® and Word®
Importing Excel Charts and Tables into PowerPoint
First, select your chart. Copy, and then paste into PowerPoint. Paste is found under Home in newer versions of PowerPoint, and under Edit in older versions. You can also use Control+C to copy and Control+V to paste in all versions. The chart can then be stretched to fit as required. If you need to edit parts of the chart, it can be ungrouped.
Beware! PowerPoint® doesn't know what fonts were used in imported objects. It's best to stick with the Symbol font for Greek characters, since we always keep Symbol loaded on our machines. If you use an unusual type font in your chart, you need to send us the font so we can load it on our system before we run your poster printing job.
Importing Word Text
For text: First select the text to be brought into PowerPoint and copy. Then, create a text block in PowerPoint and paste the text into the text block. This text is editable.
Charts and tables that appear distorted, or look bad when you try to resize them, can often be fixed by re-pasting them using "Paste Special" and choosing "Enhanced Metafile".
Using Prism® and other statistical programs
Save your chart or table as a high resolution jpg, then do insert-picture-from file.
Including Photos
Scanned photos should be 72-100 dpi in the size they will be printed.. If, for example, you are scanning a 3"X5" photo that will be 6"X10" on your poster, scan at 200 dpi. Importing tif or jpg images into PowerPoint works very well on either platform. EPS and PICT files from the Mac work fine on the Mac, but badly on the PC. It's best to convert to a jpg when going across platforms.
Digital pictures of 2 megapixel size and larger can generally be used successfully on your poster up to 16x22" size. A 2 megapixel image is 1200x1600 pixels and roughly 1/2 a megabyte on your hard drive as a jpg.
If your file is larger than 30 mb, you probably have large pictures at high resolution. We only need them 72-100 dpi in the size they will be printed. Here's how to make them smaller:
- PowerPoint 2007-2016(pptx files) - Select any picture on your document. Click the Format tab, click on Compress Pictures. If your picture is very high resolution, it will allow you to check the box for 200 dpi. Uncheck the box "Apply only to this picture" and it compresses all your pictures.
- PowerPoint 2004 and earlier (ppt files) - Select a picture on your poster, do Format>picture and hit the button for Compress. Check the boxes for All Pictures, check the box for Print Resolution (200 dpi) and check the boxes for Compress Pictures and Delete Cropped area.
We can handle very large files these days, our online ordering will accept a file of up to 150 mb.
Final tips for preparing your PowerPoint file
Fonts- If you use an unusual type font in your poster, you can embed the font within your file by doing File>Options>Save and checking the Embed fonts option. Some fonts have copyright resrictions and will not embed. In older versions of PowerPoint, this is found in Save As>Tools>Save Options. But again, staying with the normal fonts is less troublesome. Graphic designers are taught to use sans serif fonts like Arial for titles, and serif fonts like Times New Roman in the body text.
Logos- If you grab the logo of your institution off the web and put it on your poster, it will look lousy! Somebody in your institution has a good logo, usually the graphic design or public relations department. Ask for a high resolution jpg. We have a large library of nice sharp logos, and we'll gladly send you one to use. We want to give you a good logo on your printed poster!
Contrast- If you set type in blue, green or red against a dark background, the text may be hard to read. Since your computer screen is lit from behind, it shows the type lighter than the printed poster will. It's best to use white or yellow text against a dark color. Setting type over a photo can be problematic when it runs over both light and dark portions of the photo. Try using yellow type if you need to do this, and if it still is hard to read, put a drop shadow on it.
Guide Lines- The dotted guide lines in the center of the templates will not print, they are to help you with alignment. You can move them by selecting and holding them outside the artwork. When you bring a text box or picture near the line, it will "magnetically" jump to the line. This makes it easy to bring a row of pictures or charts into alignment. You can make more guide lines by holding the control key and moving an existing line.
View- To see your in poster in actual size, go to view-zoom-100%. Posters to be printed at 200% (anything larger than 56" in either dimension) need to be viewed at 200%. We highly suggest you review your entire poster at full size to be sure it is going to look OK.
Collaborating with others- If you are working with others to create a poster, we have some suggestions for passing around files that will be viewed by others on different versions and platforms of PowerPoint.

